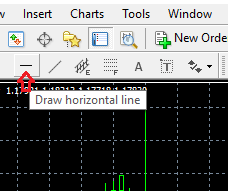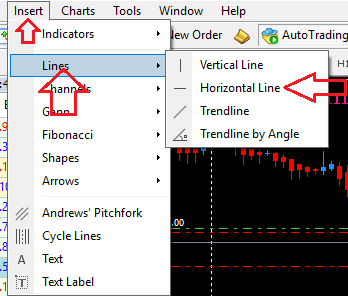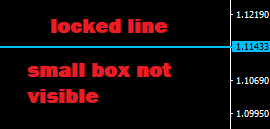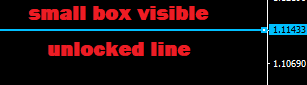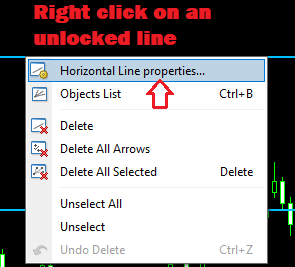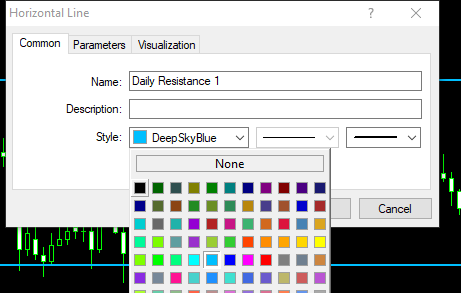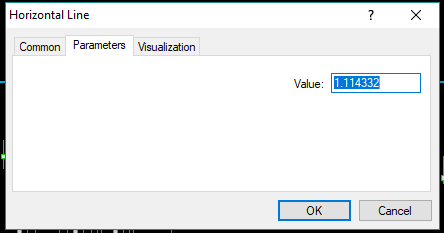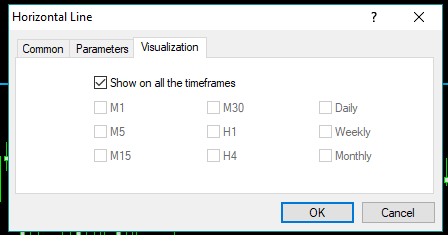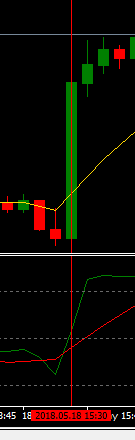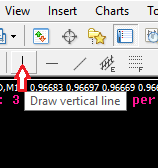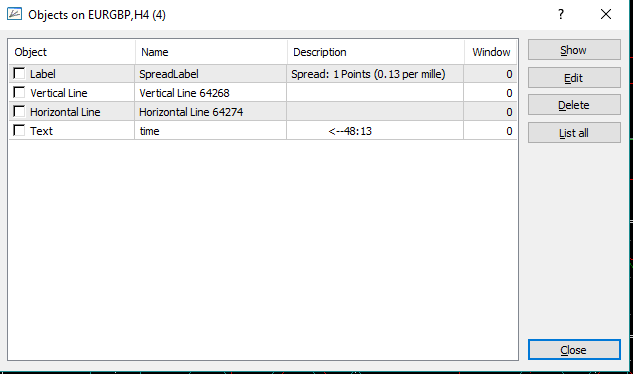How to add or remove horizontal and vertical lines in MetaTarder 4

Horizontal lines in MetaTarder 4
Horizontal lines are mainly used to mark horizontal support and resistance areas on the chart, usually by connecting the price highs (resistance) or price lows (support).
To add horizontal lines, simply click on the tab on which a horizontal line is drawn. You will find this tab on the left side of the toolbar of the MT4 platform.
The following symbol will appear:
And, after it has appeared, just click on the specific points to which you want the horizontal line to be applied.
Alternatively, you can click anywhere and later use your cursor to drag the horizontal line into position. As a rule, a horizontal line can only be used as a valid support or resistance line if it touches at least two price lows or price highs respectively.
An alternative method of adding a horizontal line to the chart is by clicking on the “Insert” tab located on the top left-hand side of the platform’s navigation bar.
After clicking on “Insert,” scroll down to “Lines” on the drop-down menu, then select the type of line you want which, such as a horizontal line.
NB: Double-clicking on a horizontal line locks and unlocks it. You can only move or edit an unlocked lined. A small box next to the line, located close to the price pane on the right of the chart implies that the line is unlocked.
You can edit the properties of a horizontal line. To do so, right-click on an unlocked line, and the following window will appear.
After clicking on Horizontal Line properties, the following pop-up window will appear.
At this point, you can change the name, color, style, and thickness, as well as add a description to the horizontal line. On the “Parameters” tab in the pop-up window, you can set the horizontal line to a specific price level.
On the “Visualization” tab, you can set the timeframe on which you want the line to appear. This is done by checking the box beside the time frame(s) of your choice.
Vertical lines in MetaTarder 4
On MT4, vertical lines are mainly used to mark the date and time at which a candlestick has appeared. They are very useful for conducting back tests. An example of a vertical line is shown below.
Following the same process as with adding horizontal lines, adding vertical lines on a chart is by a simple click on the designated vertical line button and clicking on where you want it to be located.
The process of editing and customizing vertical lines is similar to the methods discussed above.
To delete vertical or horizontal lines, double-click on them to unlock them and press “Delete.” Alternatively, you can right-click on an unlocked line and click on “Delete” as shown in the picture below.
Viewing the objects list in MetaTrader 4
The Objects list is a summary window that shows you all the objects included in a chart. It simplifies the process of locating and editing particular objects.
To activate the objects list, simply press Ctrl + B or right-click on the chart and select Object List. The picture below shows what the Object List looks like.
Outline:
- How to add or remove the grid
- How to add or remove horizontal and vertical lines and view the objects list
- How to use the crosshair
- How to select different chart types
- How to customize appearance of charts
- How to create a chart template
- How to load a chart template
- How to view and move between multiple charts
Author Profile

DIY Trading Expert
I used to have a column on a DIY blog for home improvement projects. There were some small problems with people misreading my directions. Furniture collapsed. Plumbing caught fire. Buildings fell over. A few people died in ways my lawyer won't let me talk about.
Now I spend my time figuring out how to do all those things that experts are supposed to know. Then I make simple step-by-step guides to each one.
No one who's followed my advice about how to do things in their FX trading platform has been killed, yet. It's a perfect record and I'm very proud of it.
Info
23833 Views 1 CommentsComments
Table of Contents
Recent
-
Bitcoin Fundamental Briefing, March 2024 Demystifying Cryptocurrency Nodes: Deep Dive into Polygon Node Ecosystem Strategies for Trading Forex on a Budget Bitcoin Fundamental Briefing, February 2024 Bitcoin Fundamental Briefing, January 2024 Strategic Asset Allocation Techniques for Currency Traders Bitcoin Fundamental Briefing, December 2023 Bitcoin Fundamental Briefing, November 2023